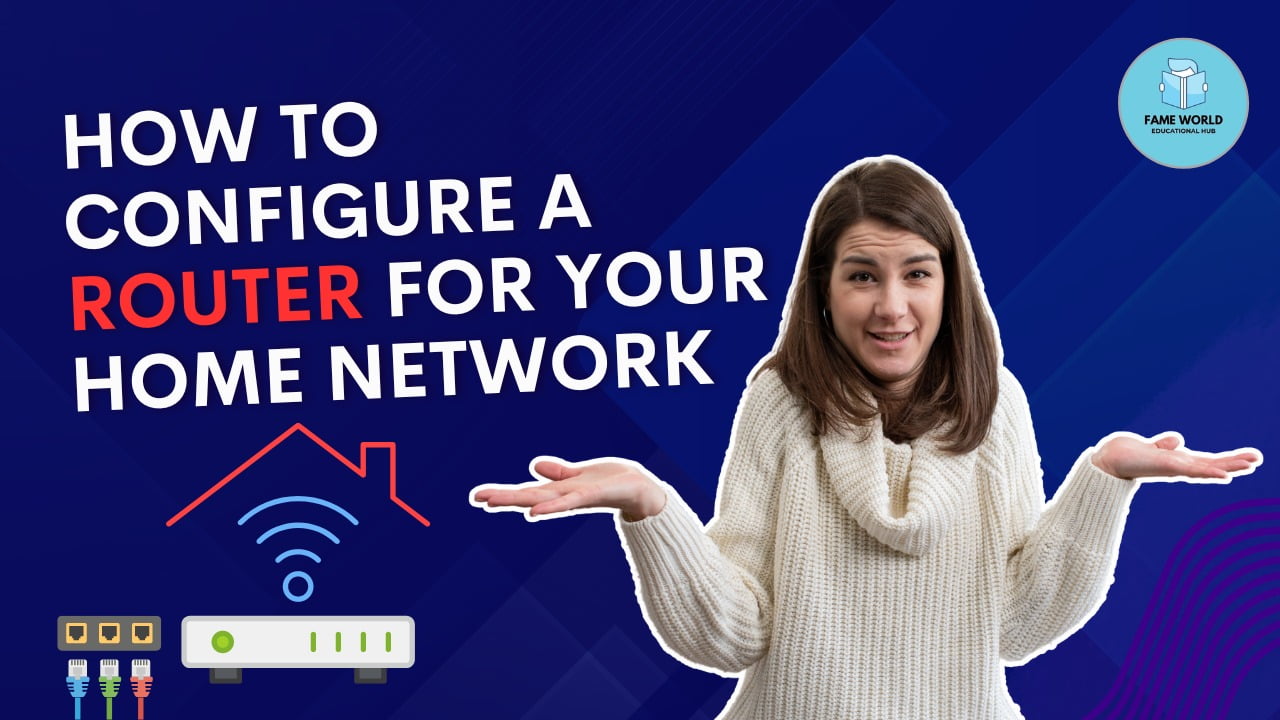Configuring a router can seem intimidating, but it’s an essential skill for anyone wanting to set up a secure and efficient home network. This guide will take you through the process step by step, with interactive elements to help you along the way.
Table of Contents
- Understanding Your Router
- Gathering Necessary Equipment
- Connecting Your Router
- Accessing the Router’s Web Interface
- Basic Configuration Steps
- Securing Your Network
- Advanced Configuration Options
- Testing Your Connection
- Troubleshooting Common Issues
- Conclusion
Understanding Your Router <a name=”understanding-your-router”></a>
Before diving into the configuration process, it’s important to understand what a router does:
- Routing: It directs data packets between your devices and the internet.
- Wireless Access Point: It allows devices to connect wirelessly.
- Firewall: It provides security for your home network.
Interactive Element:
Question: What type of internet connection do you have?
- A) DSL
- B) Cable
- C) Fiber
- D) Other
Answer in the comments below!
Gathering Necessary Equipment <a name=”gathering-necessary-equipment”></a>
To configure your router, you’ll need the following items:
- Router: Make sure it’s compatible with your internet service.
- Modem: If your router doesn’t have a built-in modem.
- Ethernet Cable: For wired connections.
- Computer or Mobile Device: To access the router’s settings.
Interactive Element:
Checklist: Have you gathered all the necessary equipment?
- Router
- Modem (if needed)
- Ethernet Cable
- Computer or Mobile Device
Check off each item as you gather them!
Connecting Your Router <a name=”connecting-your-router”></a>
- Connect the Modem to the Router: Use an Ethernet cable to connect the modem to the WAN/Internet port on the router.
- Power Up Your Devices: Plug in your router and modem to power outlets.
- Connect Devices: Use Ethernet cables to connect your computer to one of the LAN ports on the router for initial setup.
Interactive Element:
Drag and Drop Activity: Arrange the steps for connecting your router in the correct order!
Accessing the Router’s Web Interface <a name=”accessing-the-routers-web-interface”></a>
- Open a Web Browser: On the connected computer, open a web browser.
- Enter the Router’s IP Address: This is usually printed on the router or in the manual. Common addresses include:
- 192.168.1.1
- 192.168.0.1
- Log In: Enter the default username and password (also found in the manual). Common defaults are:
- Username: admin
- Password: admin
Interactive Element:
Poll: Have you successfully accessed your router’s web interface?
- A) Yes
- B) No
- C) I’m stuck
Let us know your status!
Basic Configuration Steps <a name=”basic-configuration-steps”></a>
- Change the Admin Password: This enhances security. Go to the settings menu and find the option to change your password.
- Set Up Wi-Fi Network:
- Network Name (SSID): Change it to something unique.
- Wi-Fi Password: Create a strong password (at least 12 characters).
- Select Security Type: Use WPA3 if available, or WPA2.
Interactive Element:
Password Generator: Use the following tool to create a strong Wi-Fi password!
Securing Your Network <a name=”securing-your-network”></a>
- Disable WPS: Wi-Fi Protected Setup can be a security risk.
- Enable Network Firewall: Ensure the firewall is enabled in the settings.
- Update Firmware: Check for updates to the router’s firmware for better security.
Interactive Element:
True/False Quiz: True or False: It’s safe to keep the default router password.
Advanced Configuration Options <a name=”advanced-configuration-options”></a>
- Quality of Service (QoS): Prioritize bandwidth for specific devices or applications.
- Guest Network: Set up a separate network for guests to keep your main network secure.
- Port Forwarding: Necessary for certain applications (like gaming or servers).
Interactive Element:
Scenario Challenge: You’re experiencing slow internet during gaming sessions. What setting would you adjust?
- A) Disable the firewall
- B) Enable QoS
- C) Change the SSID
Comment your choice!
Testing Your Connection <a name=”testing-your-connection”></a>
- Check Connection Speed: Use online speed tests like Speedtest.net to ensure you’re getting the speeds you pay for.
- Test Wireless Devices: Connect devices to your Wi-Fi network and test the connection stability.
Interactive Element:
Speed Test Challenge: Share your speed test results in the comments!
Troubleshooting Common Issues <a name=”troubleshooting-common-issues”></a>
- No Internet Connection:
- Check cables and connections.
- Restart your modem and router.
- Slow Wi-Fi Speed:
- Move the router to a central location.
- Limit the number of connected devices.
Interactive Element:
Troubleshooting Flowchart: Follow this flowchart for quick fixes to common problems!
Conclusion <a name=”conclusion”></a>
Configuring your home router is a vital skill that enhances your internet experience and security. By following this guide, you’ve taken important steps towards setting up a reliable and secure network. If you have any questions or need further assistance, feel free to leave a comment below!
Call to Action:
Join the Discussion: What challenges did you face while configuring your router? Share your experience!
Feel free to adjust any sections, add images or diagrams, and make this post even more engaging!